Windows 11 will be coming later 2021 which will bring a new Windows experience, bringing you closer to the people and things you love. Windows 11 takes video playing to a whole new level with graphic capabilities that rival reality.
As for media support, Windows 11 gets native support for MKV and High Efficiency Video Coding (HEVC). But still there is no Blu Ray playback support. However, that doesn’t mean you have to live without Blu-Ray movies with Windows 11. If you are a Blu-ray addict and wanna play Blu-ray on Windows 11, this article introduces professional & free Blu-Ray Player for Windows 11, blu ray ripper for Windows 11 and a detailed guide to help you watch, open, play Blu-Ray in Windows 11 easily or convert blu ray to popular video format for playing on Windows 11.
Methods 1: Using VLC – Free Blu-Ray Player for Windows 11 to Play Blu-ray on Windows 11 for Free
VLC is a free and open source cross-platform multimedia player and framework that plays most multimedia files as well as DVDs, Audio CDs, VCDs, and various streaming protocols. And by adding AACS and BD+ DRM libraries and keys, VLC can play most of Blu-Ray movies on Windows 11 for free.
Step 1: Download a copy of latest VLC media player for Windows 11
Download a copy of latest free VLC media player which is version 2.0.4. Run and install.
Step 2: Download and place Keys database
Download the Keys database. Then put it in %APPDATA%/Roaming/aacs/. %APPDATA%/aacs/ should lead to C:\Users\MY_USERNAME\AppData\Roaming\aacs unless you have some wacky Windows setup. If you not have an “aacs” folder, create a new folder and rename to “aacs”.
- Open your user area (start->”your username”)
- Enable view hidden files and folders (Organise->Folder and Search Options->View{tab} and select “show hidden files…”->select ok)
- Open “AppData” directory
- Create a folder and name it “aacs” (no quotations)
- Place the KEYDB.cfg file in this folder directly from the unzipped Blu-ray playback addon pack.
Step 3: Download and place AACS dynamic library
For Windows 11 32bit, free download the 32bit AACS dynamic library. Then put the file in your VLC directory.
For Windows 11 64bit, free download the 64 bit AACS dynamic library. Then put the file in your VLC directory.
- Open “Computer”
- Open “Local Disk (C:)”
- Open “Program Files” [Or “Program Files (x86)” if running 64bit]
- Navigate to “VLC” directory
- Move appropriate file from unzipped Blu-ray playback addon pack to this directory (file located in “aacs/windows 32” or “aacs/windows 64” directory in pack)
Now, you can easily play Blu-Ray disc with VLC on Windows 11 now. Note: VLC 2.2.1 still doesn’t have menu support yet.
Methods 2: Use Professional Windows 11 Blu ray Player to play Blu-ray on Windows 11.
As the best Blu-ray player software for Windows 11, UFUShare recommended this professional Windows 11 Blu ray Player provides the best way to play all commercial (encrypted) Blu-ray disc movie on Win10. Playing Blu-ray movies from different places and countries is also out of question. It could play Blu-ray disc, Blu-ray folder, Blu-ray ISO file and common media files and videos smoothly. You are able to play any Blu-ray disc/ISO files directly with 1080p HD visual effect and play H.265/HEVC encoding 4K video files losslessly on PC. What’s more, this Windows 11 Blu-ray Player also acts as a common media player for any HD/SD video files and you are able to enjoy the immersive audio effect.
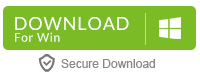
 >>Buy Windows 11 Blu ray Player
>>Buy Windows 11 Blu ray Player
The Steps of Playing Blu-ray in Windows 11 with Windows 11 Blu ray Player
Step 1. Download Blu-ray Player for Windows 11 PC and install it.
Step 2 Run the application, and you can see such interface below.
Step 3 Insert the disc, the Player will automatically load the disc information and play the video. You can also click “Open Disc…” to play the disc manually.
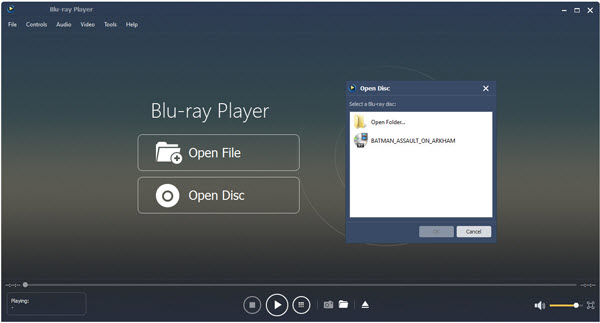
If you want to open Blu-ray files from your windows 10 computer, click “Open File…”, and choose a Blu-ray movie, you can watch it right now.
Step 4 While you are watching a Blu-ray movie, you can adjust the movie’s video and audio effects, and other settings by right-click or the main menus. You can try it yourself. More detailed functions you can refer to our tutorials respectively in the official website.
Just follow the above steps you can play blu-ray on Windows 11 without any trouble. Download the Professinal Blu-ray Player for your Windows 11 and have a try. You can enjoy the movie in great video and audio effects.
Methods 3: Use Windows 11 Blu-ray Ripper to Convert Blu-ray for playback on Windows 11
Another choice, if you’re determined to not shell out extra cash to watch your Blu-ray collection (and you want an option that you can trust), is to rip your Blu-ray discs to digital video files on Windows 11. If you want to go this route, UFUSoft Blu-ray Ripper for Windows 11 is an excellent piece of software that makes this very easy. The program is an all-in-one Blu-ray and DVD ripping, conversion and backing up tool. With this tool, you can effortlessly copy Blu-ray whole content or just backup main movie from Blu-ray with its provided copying features. Plus, it also enables users to fast rip video/audio from Blu-rays and convert them to AVI, MOV, MKV, M4V, FLV, 3GP, MPG, ASF, VOB, TS, HD MP4, HD AVI, HD MKV, HD WMV, HD MOV, MP3, WAV, AC3, AAC, MKA, OG etc. on Windows 11 without any quality loss for playing and sharing anywhere you like.
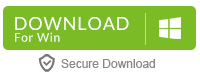
 >>Buy Windows 11 Blu ray Ripper
>>Buy Windows 11 Blu ray Ripper
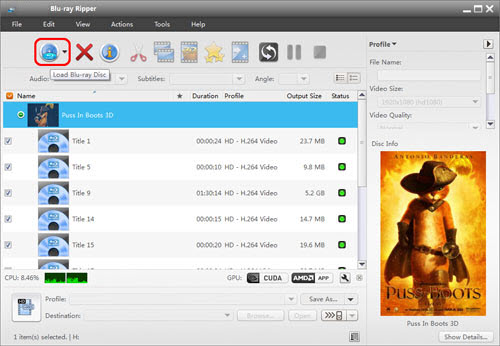
The Steps to Rip Blu-ray in Windows 11 for Playing
Step 1. Insert Blu-ray into your BD drive and launch UFUSoft Windows 11 Blu-ray Ripper.
Step 2. Add the files you want to convert and select your preferred output format.
Step 3. Click the Convert button to initiate the Blu-ray ripping process. When finished locate your output folder and enjoy your movie on Windows 11.
So with above content, you are sure to play blu ray on Windows 11 successfully.

