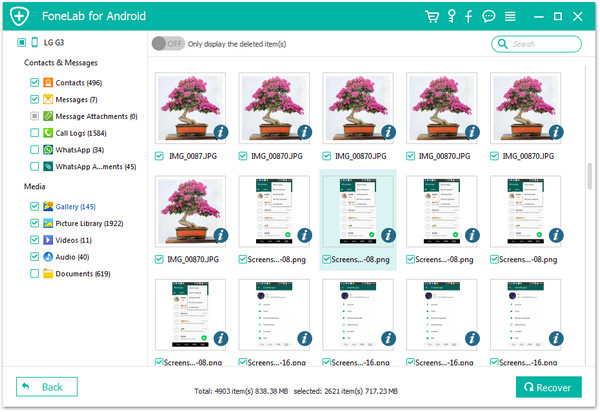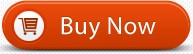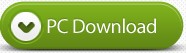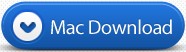Accidentally deleted all files on your Huawei Mate 10 or factory reset your device without backups? If you follow the instruction below, there’s a good chance that you’ll get those lost files back using Huawei Mate 10 file recovery software.
“I have formatted my Huawei Mate 10 and then I lost my photos, text messages and all contacts. What should I do? I haven’t backup data on computer. Please help!”– Mario
As the speed of technology has grown rapidly, the touch screen of our cell phone become more and more sensitive, so, it is quite likely that our Android data will be deleted by us accidentally. One of my friends comes to me for help when she accidentally deleted some important data on her Huawei Mate 10. I calm him down and told her a good news that the lost data or files from Huawei are now recoverable. What she need is a recovery tool namede Huawei Data Recovery. Next, we are going to show you that how to recover deleted files from Huawei Mate 10 with the Huawei Data Recovery program.
UFUShare UFUShare Android Data Recovery for Windows or Mac, which is not your only option, but one of your best choice. The software allows you to scan, preview and recover all your lost or deleted contacts, text messages, photos, WhatsApp messages, audio files, videos, documents and more from Huawei phones and tablets including Huawei Mate 10 or the SD Cards inside, which lost due to accidentally deletion, rooting, restore factory setting, flashing ROM, etc. What’s more, it is only read and recover the data, no personal info leaking.
First of all, free download and install the corresponding trial version below before recoverring your lost or deleted data or files from Huawei Mate 10.
 Download Huawei Mate 10 Data Recovery for Windows:
Download Huawei Mate 10 Data Recovery for Windows:
 Download Huawei Mate 10 Data Recovery for Mac:
Download Huawei Mate 10 Data Recovery for Mac:
Step by Step to Recover Deleted or Lost Files from Huawei Mate 10
Step 1. Connect Your Huawei Mate 10 to PC
Use the digital cable to connect your Huawei Mate 10 with your computer after the installation.
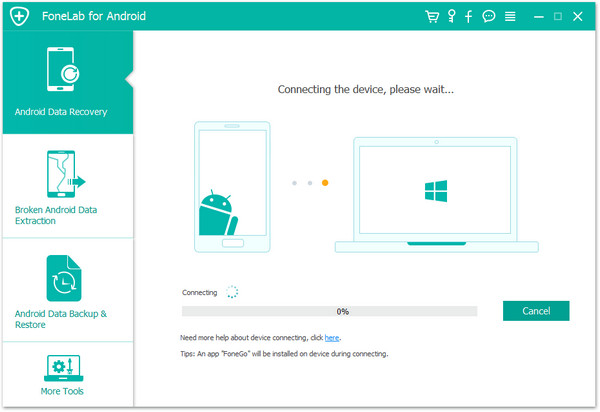
Step 2. Set Up Huawei Mate 10 to Enable USB Debugging
After connectting your Huawei Mate 10 to the computer, go to the next screen to Enable USB debugging. Here you have three ways to do it according to different Android OS version:
1. For Android 4.2 or the newer: Enter “Settings > About Phone > Build number” for several times and when you get the note: “You are under developer mode”, you can go back to “Settings > Developer options > USB debugging”.
2. Android 3.0 to 4.1: Enter “Settings > Developer option > USB debugging”.
3. Android 2.3 or earlier: Enter “Settings > Applications > Development > USB debugging”.
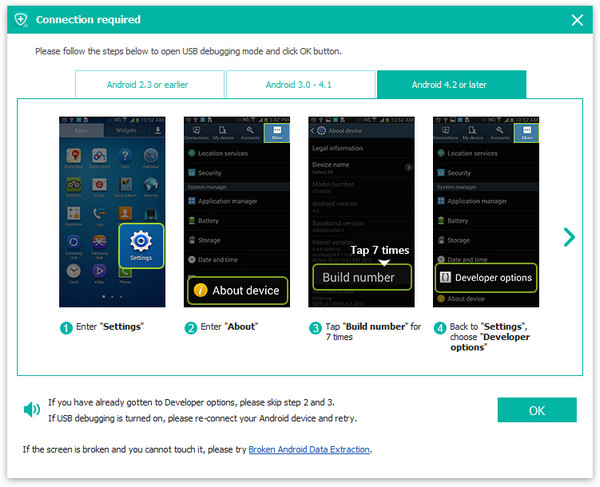
Step 3. Choose File Type and Scan Mode
As the below picture you can see, on this screen, you need to tick out the check boxes those in front of the data types you are wanting to scan for, if you want to recover all data from Huawei Mate 10, please tick “Select all”. Once done, click “Next”.
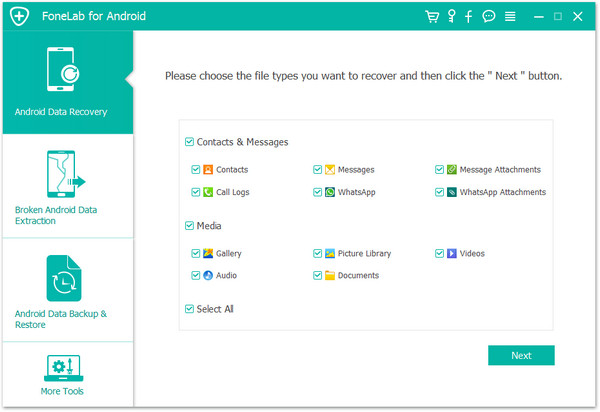
Step 4. Preview and Recover Whatever You Wanted from Huawei Mate 10
After that, you will have all your recoverable files scanned out and listed in categories. You are allowed to preview all those scanned out data one by one according to categories. Choose whatever you want to recover and mark them down. After you have everything chosen, click “Recover” to start recovering your Huawei Mate 10 gone data.