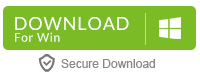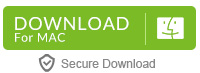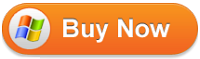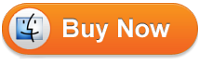VLC is a free and open source cross-platform multimedia player and framework that plays most multimedia files as well as DVDs, Audio CDs, VCDs, and various streaming protocols.
One of the most amazing new features of VLC is that it now supports play back of Blu-Ray movies. Yes, that’s right!
The 2.0 and later version support Blu-Ray media playback with some extra operations. Below given is a guide on it as referred from VLC’s forum. With it you can enjoy some Blu-Rays on your computer freely. VLC 2.0 or later version supports the Blu-Ray playback. You can download the latest version from VLC official website. However, for legal reasons, AACS and BD+ DRM libraries and keys still are not shipped. That means only Blu-Ray disc with AACS libraries exposed are supported.
Step 1: Go to: Videolan.org, then download and install the latest version of VLC for your system.
Step 2: Go to: http://vlc-bluray.whoknowsmy.name/ to download the KEYS DATABASE (KEYDB.cfg) and AACS DYNAMIC LIBRARY (libaacs.dll for Windows or libaacs.dylib for Mac).
Part 1: For Windows Users
Step 1:Open your user area (“C:Usersyour usernameAppData”)
Step 2:Enable view hidden files and folders (Under Folder Options – View tab then select “show hidden files…” > select ‘ok’)
Step 3:Open “AppData” directory or create a folder and name it aacs
Step 4:Place the downloaded KEYDB.cfg file in this folder directly.
Step 5:Go to “c:Program Files” or “c:Program Files (x86)”, if running 64bit
Step 6:Navigate to “VLC” directory, and move the libaacs.dll file into it.
Step 7:Now, you can easily play Blu-Ray disc with VLC on Windows for free. Note: The latest VLC still doesn’t have menu support yet.
Part 2: For Mac users
You may navigate the corresponding folder and move into the necessary files as follows. Go to: http://vlc-bluray.whoknowsmy.name/, get the necessary files.
Step 1:Place the keys database in /Library/Preferences/aacs/ (create it if it does not exist).
Step 2:Right-click on VLC, choose “Show package contents” and put that file in Contents/MacOS/lib/.
Tip: VLC does not yet support Blu-Ray menus so you must manually select title to play. Also, not all Blu-Ray movies are supported.
Supplement: Some people responded that although they followed all the instructions yet they still can’t play Blu-ray disc on VLC. I have to say again: not all the disc are supported. That means the necessary key does not concluded in the “library”. You can try this Blu-ray Player software to check. Or you can try the following new method.
Another method to play Blu-ray on VLC – rip Blu-ray to VLC supported MKV format
Due to many reasons, like computer system, the KEYS Datebase, AACS and BD+ DRM library issue, many people can’t play Blu-ray on VLC successfully even though they followed the above steps. So you can choose to use a Blu-ray Ripper, like AVCWare Blu-ray Ripper to rip and backup Blu-ray to VLC supported MKV format on Windows 10/8.1/8/7 or Mac OS X (macOS 10.12 Sierra included). Therefore, you needn’t worry the system incompatibility issue and Blu-ray encryption trouble.
* Backup Blu-ray M2TS and DVD VOB movie without annoying extras
* Lossless BD/DVD to MKV backup
* Rip and convert Blu-ray/DVD to MP4/MOV/AVI format and more SD/HD formats
* Best solution to watch BD/DVDs on Any Tablets, Smartphones, 3D TVs, HD media players, Media Servers, etc.
* Extract SRT subtitle
Simply Free download and install Blu-ray Ripper on Windows 10/8.1/8/7 or Mac:
Step 1. Run Blu-ray to VLC Converter and import disc.
Click “Load file(s)” icon to load Blu-ray disc from ROM, or Blu-ray folder, ISO images files. DVDs are also supported.
I also noticed if you have an ISO file to import, it will recognize the ISO automatically with no need to run virtual driver and mount ISO files firstly. Good design.
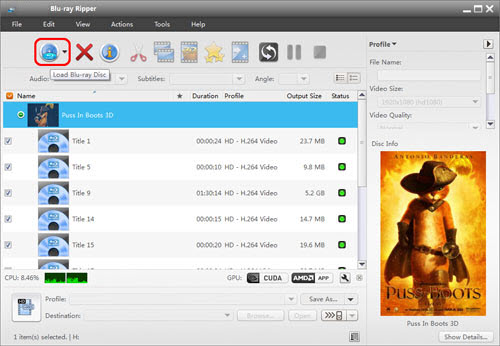
Step 2. Choose VLC supported video format.
Click “Format” drop-down list and choose “HD video> MKV HD Video (*.mkv)”; it’s the most widely used format which will be supported by your VLC Player. What’s more, it is easy to rip Blu-ray to Windows Media Player and android devices or Nokia Lumia seriess.
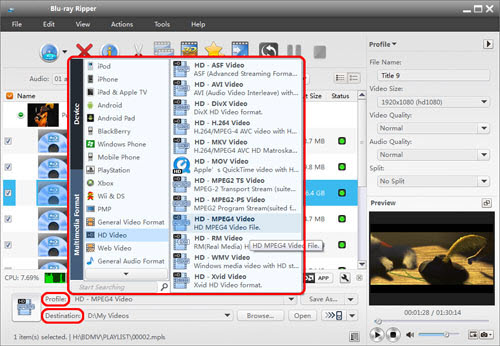
Step 3. Adjust video specs or change aspect ratio (Optional)
If you are not satisfied with default specs, then click “Settings” to enter Profiles Settings windows; here you can customize video frame rate, bitrate,size and other settings freely.
Step 4. Start Blu-ray to VLC conversion on Windows 10/8.1/8/7 or Mac
Click the big red “Convert” to start converting your Blu-rays to H.264 MKV HD. After the conversion, click “Open output folder” to quick locate converted files; now add the converted Blu-ray movie in HD MKV to your VLC Player for watching in full screen.
Now, you should be able to enjoy your Blu-ray movies in VLC on Windows 10/8.1/8/7 or Mac OS X. Check it out!
Get Blu-ray to VLC Converter for Windows or Mac
If you like and want to directly buy it, please check the following button and use the 15% Coupon:BEST-526H-SOFT
Price: Windows $49.95 —— Mac- $49.95