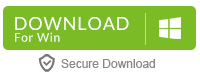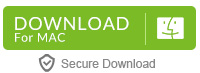“Can’t insert or view AVI videos in KS Presentation: I’m encountering the following errors with the newest (and older) KingSoft Office suites running on Fedora 19 or 20 x86_64, If I try to insert an AVI movie into a new KingSoft Office Presentation I get a popup error saying: Kingsoft Presentation cannot insert movie from the selected file. Please check the path and file name and try again.”
“I’m a recent user of Kingsoft WPS Presentation, and i’m very excited using it, however i’ve a problem, i can isert any video file in Presentation in any format, every time i try allways gat this message “King09soft Presentation cannot insert movie from the selected file. Please check the path and file name and try again.”
Have you received similiar “Kingsoft Presentation cannot insert videos or movies from the selected file” error message when you try to insert an video or movie in WPS Presentation? WPS Presentation is a good free alternative to Microsoft PowerPoint Presentation, and can do almost every task that can be done with PowerPoint. Like PowerPoint, WPS Presentation (also knows as Kingsoft Presentation) only supports adding various video formats to Presentation, including Movie Files(.asf, .asx, .dvr-ms, .wpl, .wm) Windows Media File (.asf, .asx) Windows Video File (.avi), Movie File (.mpeg, .mpg, .mpe,.m1v) Windows Media Video File (.wmv, .wvx) and more.
To embed/insert/add an incompatible video into Kingsoft/WPS Presentation without any trouble, you have to convert these videos to WMV or ASF which is WPS Presentation compatible format in advance. This requires a third party video converter for WPS Presentation. Read on to learn a quick guide on how to convert AVI, MKV, FLV, MP4, MOV, F4V, WebM, iTunes video, iMovie video, MTS, MXF, SWF … video to WMV or ASF format for inserting into WPS Presentation.
How to Convert MP4, AVI, MOV, MKV, FLV, F4V, Webm, etc to Kingsoft/WPS Presentation Supported WMV/ASF?
Total Video Converter (for Mac) is definitely such a top video converter for WPS Presentation. It can help you transcode a massive amount of output file formats such as MKV, WMV, AVI, MPEG, MOV, MP4, FLV, MTS, MXF, Webm, and more for WPS Presentation. It also gives you more options and greater control over the video through advanced settings like bit rate, resolution, frame rate, aspect ratio, sample rate and more, and there’s a function to convert any random scene you want to use by setting the beginning and end time to trim videos or add subtitles to videos.
PrePare: Download Total Video Converter
Download Total Video Converter (For Windows, For Mac). Install and launch the program.

 >>Buy Video to WPS Converter for Windows 10/8/7/Vista/XP (100% Secured)
>>Buy Video to WPS Converter for Windows 10/8/7/Vista/XP (100% Secured)

 >>Buy Video to WPS Converter for Mac (100% Secured)
>>Buy Video to WPS Converter for Mac (100% Secured)
Step 1: Add video to Total Video Converter
Click on the “Add File” button and then click “Open” to put video files to Total Video Converter.
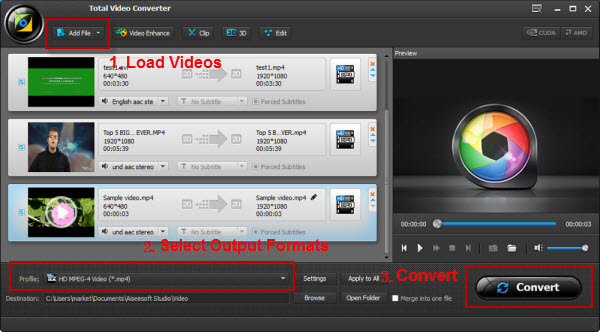
Step 2: Set WMV/ASF as output video format
Click on the small triangle to the right of Profile. In the drop down menu, choose “WMV – Windows Media Video”or ASF from the “General Video” as output video format.
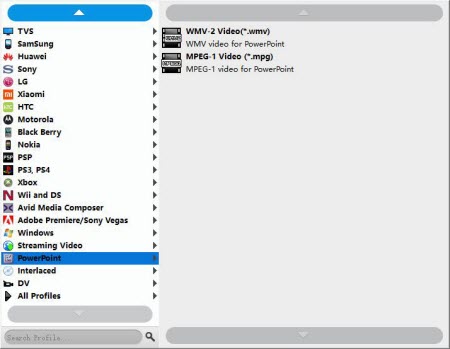
Step 3: Customize Video Size
Click on “Settings” to open “Profile Setting” window. In the “Video Settings” section, you can choose video size to 720*480 or 640*480 or 320*240 from the “Resolution” drop list. You may set lower or higher resolution if you want superior or inferior video quality.
Step 4: Customize output video
Total Video Converter is equipped with advanced editing functions for you to customize video to meet your specific needs and then embed the personalized video to Kingsoft/WPS Presentation.
Trim unwanted video clips: Sometime only a part of a video clip is needed. With the “Trim” function, you can set start time and end time to convert only wanted segment.
Merge video files: It is easy to join several video files into one by selecting video clicks and press on “Merge Selected Items into one” button.
Step 5: Convert Video to Kingsoft/WPS PowerPoint Presentation supported WMV/ASF
Press on the “Convert” button to finish converting video file to Kingsoft/WPS Presentation supported video format WMV/ASF.
How to Insert and Play MP4 in WPS Presentation?
After the conversion, simply click “Open Folder” to get the converted video. Then open WPS Presentation and insert the video. Below is how to insert the converted video into Kingsoft/WPS Presentation (See reference).
Step 1. Before embedding a video file to WPS Presentation, create a folder, then put both the video files and your presentation in this folder.
Step 2. Open your Presentation in this folder. Select the slide that you want to insert the video file.
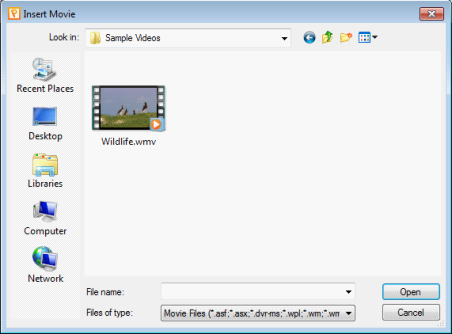
Step 3. Click on the “Insert” tab in the main menu. Click on “Movie” icon. This will bring up the Insert Movie dialog box, as seen below.
Step 4. In the Insert Movie dialog box, navigate to the video file in the folder you just created and left click on it, then click Open.
Step 5. When you choose Open button, a dialog box will bring up. You are given two ways to start the movie, “Automatically” or “When Click”, as seen below. Choose the option that best suits your needs. The sketch map is shown as follow:
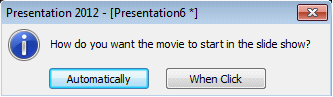
Step 6. After adding the video, right click the movie you have inserted and select “Play Movie” on the quick access menu. You can also change the video settings by right clicking the movie and selecting “Play Movie” on the quick access menu. After it starts to play right click the movie and select “Edit Movie Object”. A Movie Options dialog box will appear as shown below:
a) Select Loop until stopped to play the movie in a continuous loop.
b) Click the Sound volume button and slide the bar to adjust the volume of the movie. Select Zoom to full screen to play the movie in full screen.