How to watch DVDs and Blu-rays for free in Windows 10? Windows 10 brings a lot of good stuff to the table, but it also takes away some key functionality that Windows 7 users might miss. In Windows 10, you have to say goodbye to Windows Media Center and with it, the ability to play DVDs natively. Fortunately, UFUShare found two methods to play Blu-ray or DVD on Windows 10 now. Now go on to read it.
How to Play Blu-ray or DVD on Windows 10 with VLC for Free?
VLC is a free and open source cross-platform multimedia player and framework that plays most multimedia files as well as DVDs, Audio CDs, VCDs, and various streaming protocols. And by adding AACS and BD+ DRM libraries and keys, VLC can play most of Blu-Ray movies.
First, you can watch DVDs on your Windows 10 PC for free. Here’s what you need to do:
- A DVD-ROM drive, either internal or external. (Looking to watch Blu-ray media? Skip to the bottom. Microsoft’s player doesn’t support Blu-rays.)
- VideoLAN’s VLC desktop software, an open-source (read: free to use) media player that includes support for DVD media. Don’t bother with the VLC app in the Windows Store, which is a separate version that does not support DVD playback.
During the VLC installation process, make sure “Discs Playback” is selected (it is by default). Once it’s installed and running, pop in your DVD, then click Media > Open Disc…, or just press Ctrl+D.
In the window that appears next, click Play — and then sit back and enjoy. I tested this with, appropriately enough, a DVD of “The Simpsons,” and it worked like a charm. Your mileage may vary, of course; there are always potential glitches with DVD regions, video codecs and the like.But for most folks, this is the free and easy path to DVD nirvana in Windows 10.
Second, you can watch Blu-rays on your Windows 10 PC for free. Here’s what you need to do:
Step 1: Go to videolan.org, download, install and run the latest version of VLC for your system.
Step 2: Go to: http://vlc-bluray.whoknowsmy.name/ to download the KEYS DATABASE(KEYDB.cfg) and AACS DYNAMIC LIBRARY(libaacs.dll for Windows).
1. KEYS DATABASE
* Open your user area (“C:Usersyour usernameAppData”)
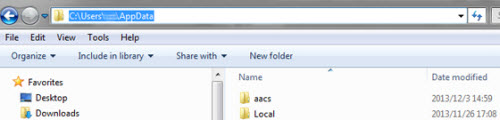
* Enable view hidden files and folders (Under Folder Options – View tab then select “show hidden files…”->select ok)
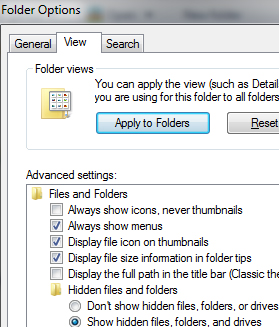 n
n
* Open “AppData” directory or create a folder and name it aacs
* Place the downloaded KEYDB.cfg file in this folder directly.
Download Install AACS dynamic library for VLC to use:
2. AACS DYNAMIC LIBRARY
* Go to “c:Program Files” [Or “c:Program Files (x86)” if running 64bit]
* Navigate to “VLC” directory, and move the libaacs.dll file into it.
Now, you can easily play Blu-Ray disc with VLC on Windows for free. Note: The latest VLC still doesn’t have menu support yet.
How to Play Blu-ray or DVD on Windows 10 with Leawo Blu-ray Player?
Leawo Blu-ray Player for Windows 10 is an all-region Blu-ray playback software program that provides comprehensive media playback solution for Windows 10/8.1/8/7/Vista/XP users. This all-inclusive media player suite could play back Blu-ray, DVD, video and audio on Windows PCs without quality loss. Acting as a region-free Blu-ray player, it could play back Blu-ray and DVD discs of all region codes in lossless quality. Far more than a region-free Blu-ray playback software program, this Windows Blu-ray Player software could also act as free DVD player, free HD video player and free audio player. It could play back DVD, video (up to 4K, 1080P) and audio files for totally free.
This Windows 10 Blu-ray Player ensures high quality of video and audio playback. It could even play back DTS-5.1 Audio for enhanced audio experience. During playback, this Windows 10 Blu-ray media player software allows people to adjust subtitles, audios and videos freely. People could even load external subtitles to enjoy movies in familiar language. This Windows 10 Blu-ray playback software also provides full navigation and user-friendly playback control experience for users, like full-screen playback, volume control, fast-forward button, fast-backward button, Next button, etc.
With up to 11 languages available, Windows 10 Blu-ray Player could be operated in different countries of different languages. Various customization features are provided, like the program skin, background music, subtitle customization, etc.
Download Leawo Blu-ray/DVD Player for Windows 10
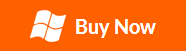
 >>Download Blu-ray/DVD Player for Windows 10
>>Download Blu-ray/DVD Player for Windows 10
Key Features
- Region-free Blu-ray playback software to play back Blu-ray discs of all region codes;
- Play back Blu-ray discs, DVD discs, DVD IFO files, ISO files with no quality loss;
- Totally free all-region DVD player software to play back DVD discs, regardless of disc region codes;
- Permanent free HD video to play back videos (up to 1080P) and audios in various formats without quality loss;
- 100% compatible with Windows 10/8.1/8/7/Vista/XP OS;
- Play Blu-ray, DVD and video in preferred subtitles and audio tracks, even loading external subtitles is feasible;
- Support to play back DTS5.1 Audio channel for high quality of stereo audio experience;
- Detailed navigation to play Blu-ray, DVD, video and audio files;
- User-friendly control for media playback experience: full-screen playback, volume control, fast-forward button, fast-backward button, Next button, Last button, etc.
- Multiple languages supported: Dutch, English, French, Italian, Polish, Portuguese, Portuguese (Brazil), Spanish, Vietnamese, etc.
- Customize program skins and background pictures;
- Allow import multiple files or folders and add files into playlist for continuous movie enjoying;
- Support virtual remote control of program interface;
- Easy to use program interface, no technique knowledge required;
Here is the steps to play back Blu-ray, DVD, video and audio on Windows 10?
Step 1: Load source media files like Blu-ray or DVD
Launch Leawo Windows 10 Blu-ray Player and then click to load source media files for playback.
Note: If you’re to play back video, audio, and ISO file, you need to click “Open File” option and then the program would lead you to browse source files for playback. If you’re going to play back DVD folder, you need to figure out the IFO files inside “VIDEO_TS” folder of your DVD folder, like “Thor/VIDEO_TS/VIDEO_TS.IFO”. If you want to play back Blu-ray folder, you only need to figure out the .m2ts file in the Stream folder of the BDMV folder, like “\BDMV\STREAM\00000.m2ts”. And, if you want to play back DVD/Blu-ray disc, you need to insert the disc into the drive and then the program would show you the disc name on the main interface for playback.
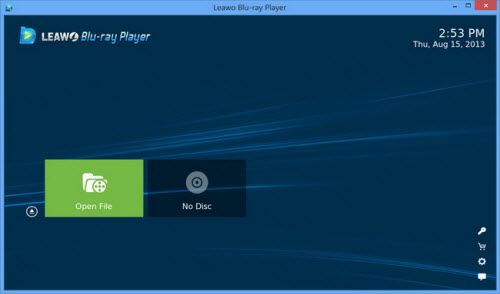
Step 2: Subtitle settings
On the upper-left corner of this program, you could see a subtitle setting icon. Click to set subtitles during playback.
Step 3: Video settings
You can click the button next to the subtitle settings icon to do video settings during playback.
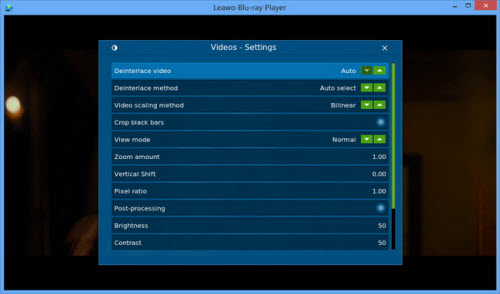
Step 4: Audio settings
During Blu-ray or DVD playback, you could click the audio setting icon on the upper-left corner of the screen to do audio settings.
Note: on the bottom right corner of the screen during playback, you could see a “Playlist” icon, by clicking which you could invoke the Playlist. Double clicking on the screen would allow full-screen playback or return from full-screen playback.
Conclusion: VLC is a free and great way for you to watch the actual discs on your Windows 10 PC without having to convert them to a digital file. But VLC won’t just play all your Blu-Ray or DVD discs. It’s not necessarily the best option, but if you’re a heavy VLC user then it’s at least an option. Leawo Blu-ray Player supports DVD and Blu-ray, and helps to enjoy more feature during the playback.

