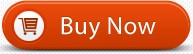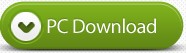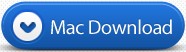Q1: “I went on a couple vacations and want to edit some footage I took in Camtasia Studio 8.0 pro. My camera is Canon XF200. When I try importing, Camtasia says it’s an unknown format or incompatible. The files are .mxf. Should I convert Canon XF200 MXF to Camtasia Studio supported format first?”
Q2: “I included an MXF file from my Canon XF200 camcorder that caused Camtasia Studio 8 to crash, I guess my all my problems with Camtasia Studio 8 must be due to the fact that Camtasia 8 does not support MXF, so , is there anything I can do to get the Canon XF200 MXF video file worked with Camtasia?”
Camtasia Studio supports AVI, .WMV, MPEG-1, .MP3, .WAV, .WMA, and .MOV (QuickTime) files. It does not support MXF, AVCHD files (.m2ts, .mts, and .m2t), XAVC, Video_TS, MPEG-2, MOD, Ogg, WebM, .RM (RealPlayer), .FLV (Flash Video), 3GPP, and SWF created outside Techsmith products. It means that those videos incompatible cannot be imported to Camtasia Studio directly and must be converted or re-recorded.
How to get Canon XF200 MXF Videos Imported by Camtasia Studio?
Actually, it’s not as difficult as you imagine. To do that, you can use UFUShare Video Converter for Windows or Mac, this software can deal with almost all kinds of MXF videos including Canon XF200 MXF recording. With it, users can effortlessly transcode Canon XF200 MXF files for smoothly editing in Camtasia Studio. What’s more, it can generates more optimal editing formats/codecs for you to use in different NLE apps, such as Adobe After Effects, Adobe Premiere Pro, Sony Vegas Pro, Pinnacle Studio, Windows Movie Maker and more. For Mac users, please get UFUShare MXF Converter for Mac. If you’re interested in doing likewise, check out the guide below to convert and put Canon XF200 MXF recordings to Camtasia Studio so that you can make engaging movies with your Canon XF200 MXF clips.
 Download Video Converter for Windows:
Download Video Converter for Windows:
 Download Video Converter for Mac:
Download Video Converter for Mac:
Easy Steps to Convert Canon XF200 MXF to Camtasia Studio Friendly Format
Step 1: Load source files
Launch the UFUShare MXF Converter on your Computer. Click the “Add Video” or “Add from folder” button on to load your Canon XF200 MXF videos. If you would like to join MXF files together, just select these files and check the “Merge into one” box.
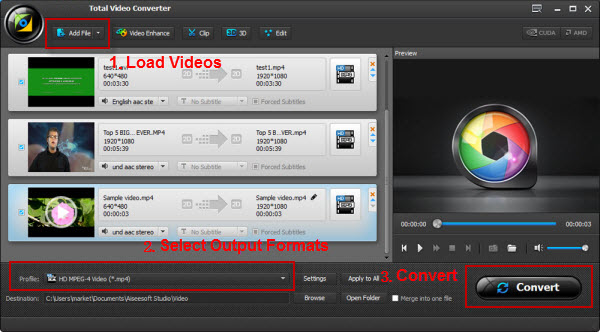
Step 2: Choose Camtasia Studio supported format
Click Format bar and choose H.264 High Profile Video(*.mp4), H.264 Main Profile Video(*.mp4), or H.264 Baseline Profile Video(*.mp4) from “Common Video”, which can be recognized by Camtasia.
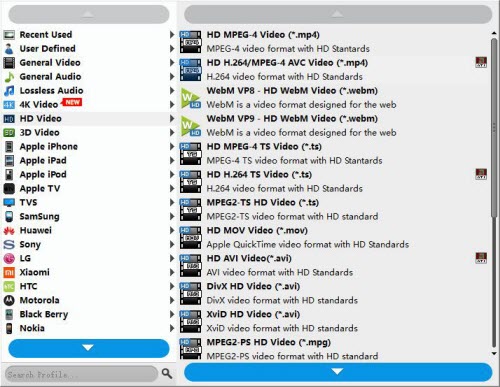
Tip: Click the Settings icon to adjust video and audio parameters on the Profile Setting as you need to get the best quality video.
Step 3: Starting converting Canon XF200 MXF files
Simply click the “Convert” button to start converting and everything else will be automated. If you have added quite a bunch of video files, it would take some time to convert. In such case, you can click Option and tick the box “Shut down the computer after conversion”.
You’re done. Now your Canon XF200 MXF files will be converted into MP4 files ready to be imported to Camtasia Studio beautifully.