“How to burn an audio CD in Windows 10? I used to use the built in Windows Media Player to burn audio CDs under Win 8. Now that it has been removed in Windows 10 is there a built in option to do this?”
Microsoft finally unveiled their mostly awaited operating system which is the Windows 10 in July 2015, coming up as an evolution rather than a mandatory upgrade to the former OS Windows 8.1, the newest “free” computer operating system from Microsoft is packed with many features. Music fans may find it frustrated when wishing to burn MP3 to CD on Windows 10 for backup the tracks they like. And in this case, there is no way for you to play CDs while driving or share music or audio files to others. If you wish to get some right approaches to burn CD on the new Windows OS, check out this article, two methods are provided for you.
Methods 1: How to burn an audio CD in Windows 10 with Windows Media Player
This is a free solution for you. Actually, you may still have the built-in Windows Media Player, but it’s hidden, because you have the new metro apps.
Here’s how:
1.Go to C:/Program Files
2.Search for the folder Windows Media Player
If there isn’t a folder with that name, search in Program Files (x86), in case you have Windows 10 64-Bit edition.
If you don’t find it anywhere,it may not be included with your copy of Windows (i have Windows 10 Pro).
To check if you have the Media Features, right-click on the start button and select Control Panel . Then, go to:
Programs and Features > Turn Windows features on or off (on the left side)
Scroll down until you see a folder named Media Features. Go to it and you should see a folder named Windows Media Player. Check the box to install it. enter image description here.
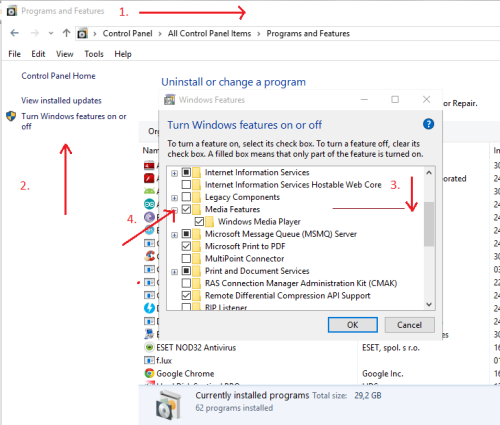
If you installed Windows Media Player, go to it and double click wmplayer.exe
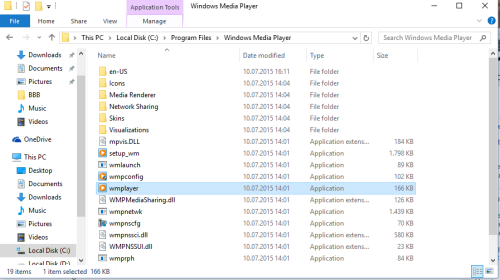
You may need to set it up before you start. After that, you can enjoy creating audio CDs.
Methods 2: How to Burn Music CD on Windows 10/8/7 with Best MP3 CD Burner
Best MP3 CD Burner for Windows 10/8/7 Overview
As a high-quality CD burning software, UFUShare recommended this MP3 CD Burner makes almost all video (HD and SD) and audio formats AVI, MPEG, WMV, DivX, MP4, H.264/MPEG-4 AVC, RM, MOV, XviD, MP3, WMA, WAV, AAC, FLAC, OGG, APE and many others into a CD and brings you an auditory feast by just a single CD!
Create your own high-quality CDs with Windows 10/8/7 CD Burner. Download this amazing CD burner for a trial now!
- Burn CDs from AVI, MPEG, WMV, DivX, MP4, H.264/MPEG-4 AVC, RM, MOV, XviD, 3GP and many other video formats
- Burn CDs from MP3, WMA, WAV, AAC, FLAC, OGG, APE and many other audio formats
- Not only burning to a Music CD, MP3 CD and WMA CD are also available
- Works on Windows 10, Windows 8.1/8/7/Vista/XP PC.
Download MP3 CD Burner for Windows 10/8/7
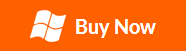
 >>Download MP3 CD Burner for Windows 10
>>Download MP3 CD Burner for Windows 10
How to Convert MP3, WMA, AAC, WAV, FLAC, AAC, etc and burn to CD on Windows 10/8/7 PC?
This tutorial will show you a step-by-step guide to convert all popular audio formats to MP3 and burn them as a MP3 CD disc. First, download MP3 CD Burner on your Windows 10/8/7 computer.
Step 1: Install and run the MP3 CD Burner software
Step 2: Add MP3, WMA, AAC, WAV, FLAC, AAC, etc file
Click “Add” button on the toolbar or “File > Add File…” to load audio files, and the MP3, WMA, AAC, WAV, FLAC, AAC, etc files will be displayed in the file list.
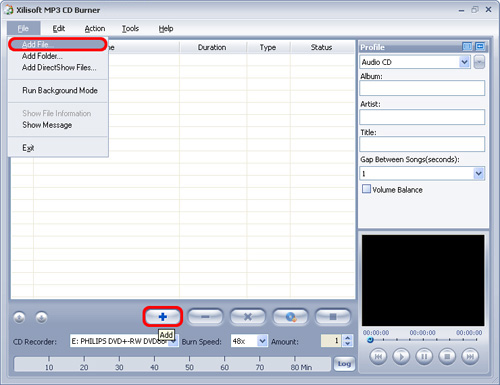
You can also drag files into the file list.
After loading, you can check whether you add too many files that exceed the capacity of CD disc from the capacity bar at the bottom of the main interface.
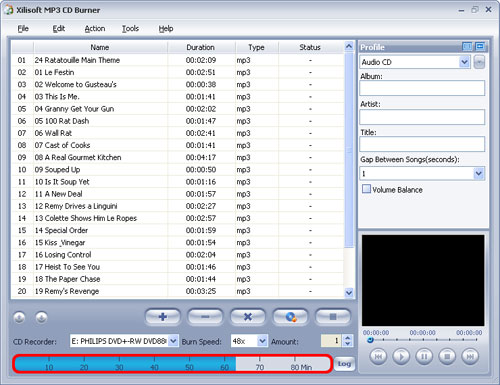
Tips:
1. If want to know more about the original file information, you can double-click the added original file in the file list, or select the file and click “Show File Information” from right-click menu or “File” menu. The “File information” window will appear and you can get the file details, such as duration, bit rate, format, sample rate, audio title, artist, album, year, etc.
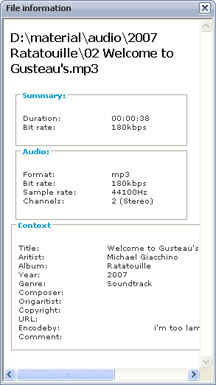
2. You can arrange the order of added files if necessary by selecting the file and clicking the “Move up” or “Move down” button to move to the appropriate option.
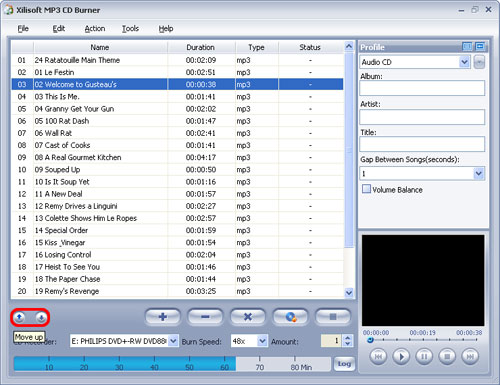
Moreover, you can click the “Remove” button to remove the selected file from the file list and click the “Clear” button to empty the list.
Step 3: Select a recorder and insert a disc
Select the RW CD Drive from the “CD Recorder” drop-down list, and then insert a blank CD disc into it. You can also specify the burn speed and the number of copies.
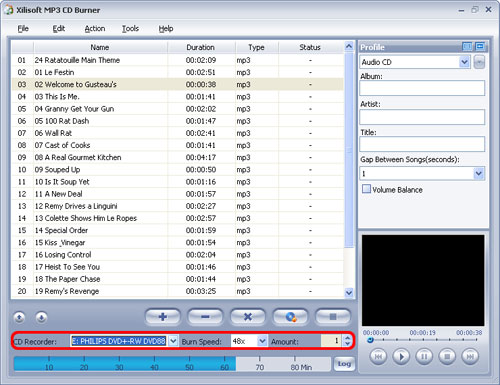
Step 4: Choose output CD format
Choose the output CD format that you want to burn in the right “Profile” panel.
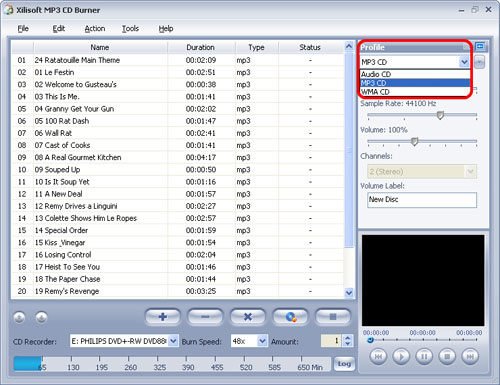
You can also adjust other more output parameters, such as “Album”, “Artist”, “Title” and “Gap between Songs (seconds)”, etc. in the “Profile” panel. BTW, the “Profile” panel includes two tab pages that you can switch them via the “Simple” and “Advanced” button.
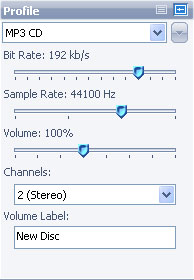
If you want to burn CD with default settings, please leap over this step.
Step 5: Start burning CD on Windows 10/8/7
After the above settings are ok, click “Burn” button on the main interface to start burning your Music CD.
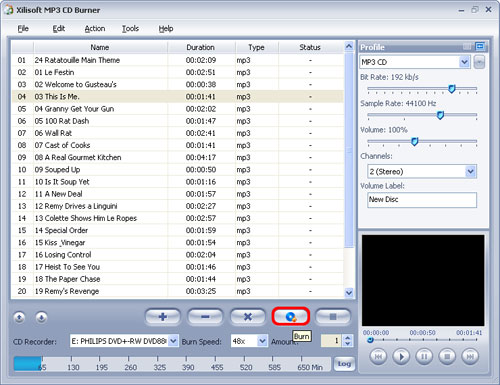
After finishing Burning, you may enjoy your Music CD with your CD player at will!

