Blu-ray was born due to the increasingly requirement for the high quality HD movies. As the most advanced large capacity disc storage medium, Blu-ray can reach a size of 25G/50G. With the 1080P resolution, Blu-ray will make your enjoy the extreme HD effect. And 3D Blu-ray movies are more and more popular. Windows 10 has been released on July 29, 2015. Most of Windows 7/8.1 users cannot wait to free upgrade to Windows 10 for experiencing new features on this new greatly-improved operation system. However, some inevitable problems will also come along. One is the compatibility of the applications with Windows 10. To watch Blu-ray movies (3D Blu-ray included) on Windows 10 PC, you have to rip Blu-ray to a common video first. In this case, you need the help of a program that is capable of ripping Blu-ray movies to Windows 10 friendly video formats bypassing the Blu-ray copy protection.
The best program I can recommend for handling Blu-ray discs in Windows 10 is called AVCWare Blu-ray Ripper, which makes ripping, converting and backing up Blu-ray movies or 3D Blu-ray Movies in Windows 10/8.1/8/7/Vista/XP AS EASY AS A PIE. With it, you can convert 3D Blu-ray disc, 1080p Blu-ray Disc, Blu-ray Folder (BDMV), or BD ISO yet DVDs to virtually any regular video formats like AVI, WMV, MKV, FLV, MP4, MOV, 3GP, ASF, VOB, etc, or even create 3D videos with excellent video/audio quality in fast conversion speed. In addition, it provides hundreds of video presets for portable devices like PS4/PSP, Xbox, iPhone, iPad, Samsung Galaxy, HTC, Nokia Lumia, Lenovo, Google Nexus, Nook HD, Acer Iconia Tab, etc. What’s more, another outstanding strength is its ideal Blu-ray backup solution which supports Blu-ray Disc Backup or Copy.
Windows 10 Blu-ray Ripper Features:
* Supports 3D Blu-ray video discs
* Capable of converting 3D Blu-ray video to different other 3D formats
* Supports 3D conversion: ordinary BD video can be converted into 3D video
* Rip Blu-ray Discs in high speed while preserving high audio and video quality
* Convert Blu Ray movies to HD or popular common video formats
* Extract audio from Blu Ray movie
* Capture movie stills and save as JPEG format
* Edit video by trimming, cropping, merging and aliing video effects
* Well compatible with Windows 10/8.1/8/7 OS
Rip/Convert Blu-ray Disc/Folder/ISO on Windows 10 Preparations
1. Internal/external Blu-ray drive;
2. Internet connection.
3. Blu-ray Ripper for Windows 10/8/7 (3D Blu-ray Disc Supported)
Free Download this Blu-ray Ripper for Windows 10
Guide on how to convert 3D or 1080p Blu-ray to any video format in Windows 10
Step 1: Add Blu-ray movies or 3D Blu-ray
Insert Blu-ray disc to an external Blu-ray drive, and launch the Blu-ray Ripper for Windows 10; click the disc button to import your Blu-ray movies to the program. Blu-ray folder (BDMV) and ISO image files are supported as well. As you can see, you can preview the loaded Blu-ray files in the right preview window and select Blu-ray audio track/subtitle.
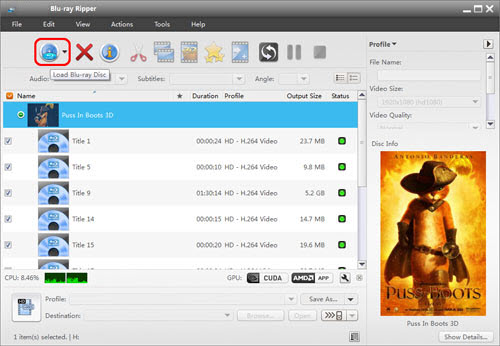
Step 2: Choose output format
Click the Format bar and go to the Profile column, choose WMV, MKV, AVI, MPG, MP4, etc as the output video format in the category of “Common Video”. You can also find lots of optimized profiles for many popular portable media devices including PS4/PSP, Xbox, iPhone, iPad, Samsung Galaxy, HTC, Nokia Lumia, Lenovo, Google Nexus, Nook HD, Acer Iconia, and more.
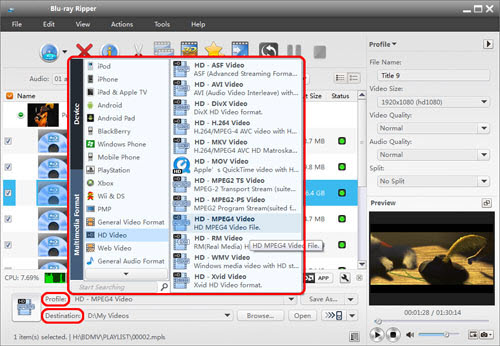
Tip: you can go to the “Settings” to set the parameters for your movie. To compress the file size, adjust the parameters to be smaller.
Step 3: Start ripping Blu-ray/3D Blu-ray Movies on Windows 10
When everything is done, click Convert button to begin ripping your 3D or 2D Blu-ray disc, Blu-ray folder (BDMV), Blu-ray ISO in Windows 10/8.1/8/7/Vist/XP and let the software do the rest for you. When the conversion completes, click Open button to get the ripped videos to play them anywhere you like.
Tips 1: About 3D Blu-ray Video Conversion on Windows 10
Choose the Blu-ray movie file you want to convert in the file list, and Click 3D Conversion button on the toolbar to enter 3D Conversion window.
1. 2D to 3D: You can convert 2D standard videos to 3D videos, and watch it on TV.
Click 2D to 3D button to open settings interface.
Click Anaglyph (Red/Cyan), Side by Side, Side by Side (Half-Width), Top and Bottom or Top and Bottom (Half-Height) under the preview area, select an output mode.
Tips:
(1) You can drag the 3D Depth control slider to set the depth.
(2) Check the Swap L/R Image option, you can switch left and right eye’s image.
Click Finish to return to the main window.
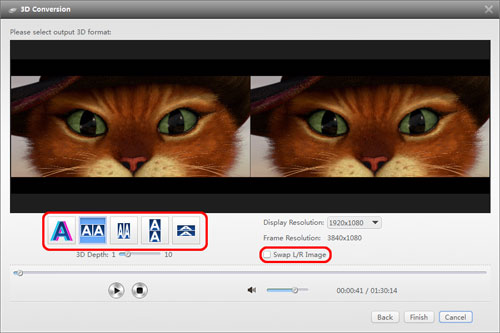
2. 3D to 3D: The software supports conversion between different 3D video format.
Click 3D to 3D button to open settings interface.
Click Side by Side or Top and Bottom under the preview area, select a output mode.
Tip: Check the Swap L/R Image option, you can switch left and right eye’s image.
Click Finish to return to the main window.
Tips 2: Edit the Blu-ray Videos on Windows 10
Clip Video Segments: At first, choose the video file you want to clip. Then click “Clip” button on the toolbar to enter “Clip” window. Set the start & end point to get the partial segment and repeat the action to get several segments at will. After clipping, check the “Output segments as a whole one” option and merge the segments in the list into one file. And then click “Move Up” or “Move Down” button to specify the sequence of these segments.
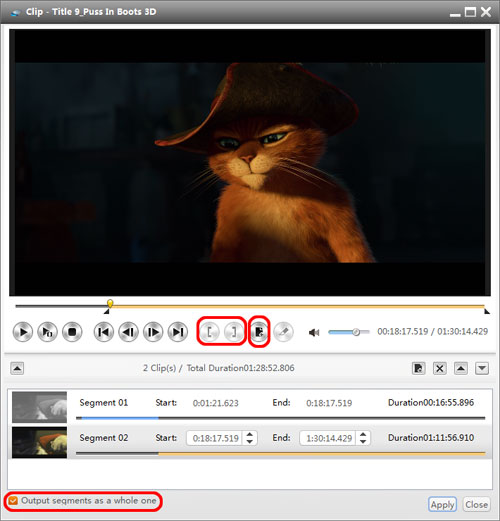
Crop the video screen size: On “Crop” tab, enter height, width, left margin and top margin values to set the size and the position of the crop area. You can also adjust the crop area size and position by dragging the resizable handle and frame. Besides, you can also check “Keep Aspect Ratio” option and choose the aspect ratio from the drop-down list.
Add watermarks to video: In “Watermark” tab, click “Add Text Watermark” or “Add Picture Watermark” button to import watermarks into the watermark list. Select a watermark and set its transparency, vertical position, horizontal position, font, color, size or style.
Add and adjust subtitle to video: In “Subtitle” tab, click “Add Subtitles” button to load the desired subtitles into the list. Then select a subtitle from the list and adjust its transparency, vertical position, font, color, size, style and line spacing at will.
Edit video image: On “Image” tab, enter the value of the brightness/contrast/saturation in corresponding textboxes to set the video image’s brightness/contrast/saturation.
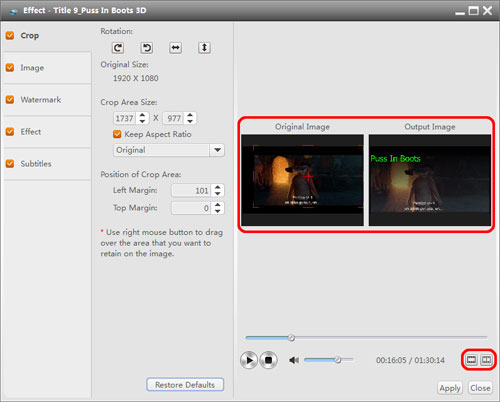
Above is all the detailed function about this Blu-ray Ripper for Windows 10/8.1/8/7. Hope it helps.
Resources:
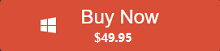 $49.95 For Lifetime Use, Free Upgrade, 30 Days Money Back Guarantee
$49.95 For Lifetime Use, Free Upgrade, 30 Days Money Back Guarantee
 Get Mac Version (15% Coupon Code: BEST-526H-SOFT)
Get Mac Version (15% Coupon Code: BEST-526H-SOFT)

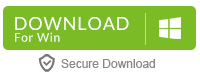
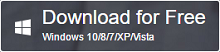 36.0MB, 100% Clean
36.0MB, 100% Clean