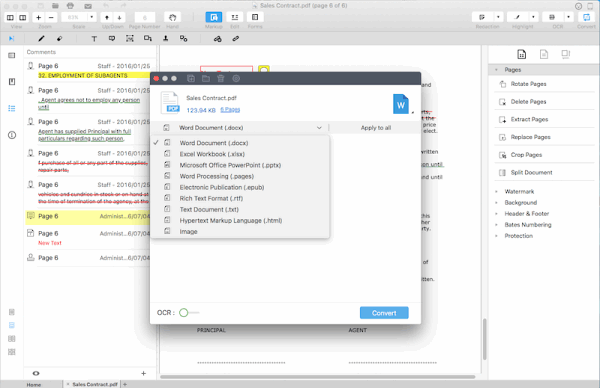Microsoft’s latest operating system, Windows 10, was available for download on July 29, 2015. You can enjoy lots of cool features that Windows 10 brings you, like Windows 10 can save a file as a PDF from any application, and you can read a PDF right inside the Microsoft Edge browser.
But if you want to make updates to PDF files but the original is not at hand, though Adobe’s Acrobat DC allows users to edit PDF files without the source PDF, they will need to subscribe at least annual commitment of subscription. Is there other ways to edit PDF files on Windows 10? Yes. There is lots of free software that enables you to edit PDF files on Windows 10. However, these free options will come with many limitations, like you cannot delete texts in PDF, the font size is different with the original texts, you cannot change images and other problems. If you want an effective and affordable way to edit PDF on Windows (Windows 10/8.1/8/7 included), you’ve come the right place.
This article introduces an effective and professional PDF Editor for Windows 10, and a step-by-step guide on how to edit PDF text, pages, images, form on Windows 10/8.1/8/7 PC.
Introduce the Effective and Professional PDF Editor for Windows 10
iSkysoft PDF Editor for Windows is an all-in-one Windows 10 PDF editor that will allow you to create, edit, stamp and annotate on your PDF document. Its range of embedded tools will allow you to work with your PDF files differently. Its best feature would be its OCR capabilities which would let you convert scanned documents and images to be converted to searchable PDF files. Additionally, you can convert PDF files into other output formats such as Word, Excel, PowerPoint, EPUB, HTML, RTF as well as an array of image files such as JPG, JPEG, PNG and TIFF. The iSkysoft PDF Editor for Windows is fully compatible with Windows 10, Windows 8.1, Windows 8, Windows 7, Windows Vista, Windows XP, etc.
Features:
- Open, save, print and markup PDFs on Windows 10;
- Add, remove, move, re-size and rotate any graphical element within your PDF;
- Secure your PDFs with password protection;
- Convert PDF documents into Word, HTML, text and image files on Windows 10;
- Create interactive form field and recognize form field automatically;
- Extract data from interactive PDF forms and export in CSV format;
- Insert page numbers, bates number, and page elements;
- Approve and sign documents digitally;
- Unlock text within images using OCR;
- Perform partial OCR on specific user-define fields in scanned PDFs;
- Batch process to convert, data extraction, bates number and watermark.
- Compatible with Windows 10/8.1/8/7/Vista/XP PC
Download PDF Editor for Windows 10
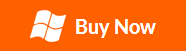
 >>Download PDF Editor for Windows 10
>>Download PDF Editor for Windows 10
Step-by-step Guide on How to Edit PDF Text, Pages, Images, Form on Windows 10
Step 1: Edit PDF Text in Windows 10
Open your PDF file with the PDF Writer for Windows 10; Click on the “Edit” tab in the top toolbar to enter into the editing mode.
To move PDF text: Click on the text you want to move and drag the text block to other place on the page;
To modify PDF text: Double click on the text you want to modify, and insert, delete the text in editable text block as you like;
To add PDF text: Choose “Add Text” from the toolbar, and click on the blank area on the page and type in the text to add.

Step 2: Edit Images in a PDF File in Windows 10
Open your PDF file with iSkysoft PDF Editor for Windows 10; Click on the “Edit” tab on the top toolbar and you will see many options in the next toolbar.
To insert images into a PDF file: Click Insert image on the toolbar, choose a local image from your Mac to insert into the file;
To move images within a PDF file: Use Touchup Tool on the toolbar to select an image in the file, and then drag it to other place on the page;
To crop images: Use Touchup Tool to select an image in the file and then click Crop Image in the toolbar. Drag the mouse to select a portion of the image to crop.
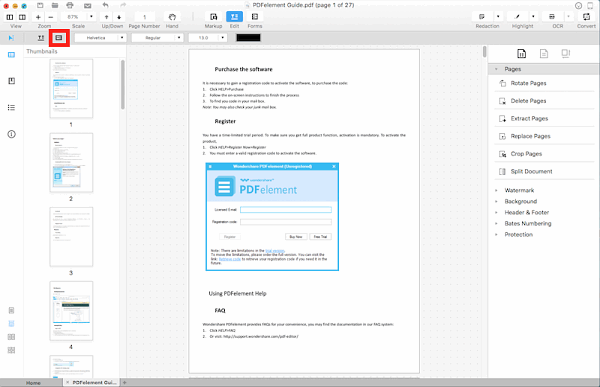
Step 3: Edit PDF Content with a Word Processor in Windows 10
Open your PDF file with the PDF Editor for Windows 10; Click “Convert” on the toolbar; Customize page range for conversion, output folder in the pop-up window and click “Convert” button; Your PDF file will be converted to Word document in seconds. Then you can edit PDF files in Word in Windows 10.