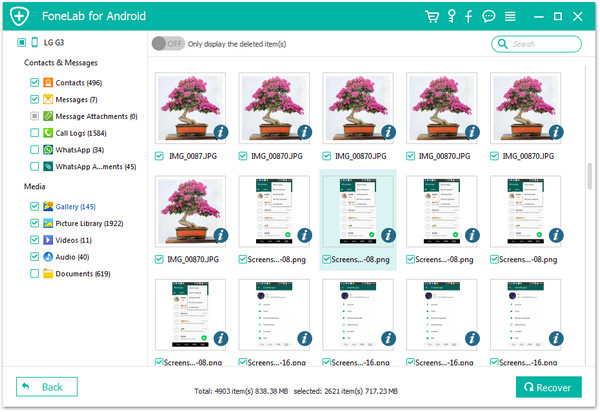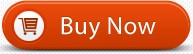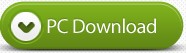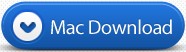In this page, we will introduce you how to recover deleted or lost data from Samsung Galaxy C9 Pro with an easy and efficient Android data recovery solution. Hope it is helpful!
“How can I get the lost or deleted contacts, messages, WhatsApps chat history from my Galaxy C9 Pro after rooting?”
“My friends accidentally deleted some important photos in my Samsung Galaxy C9 Pro, and these photos are important to me. I’m gonna be crazy! Anyone helps?”

Have you ever be disappointed that you deleted or lost all you data due to your broken Samsung Galaxy C9 Pro? Have you ever be anxious about recovering the data you wanted from the Samsung Galaxy C9 Pro? As a great smartphone, Samsung Galaxy C9 Pro now is popular among numerous users. And as more and more people choose Samsung Galaxy C9 Pro, data recovery problem is frequently asked. If it is of prime importance for you to get back your data, then I will introduce a useful software, UFUShare Fonelab for Android to you, which is the world’s 1st Android file recovery software for free and over 3000 Android devices and diverse Android OS versions can be supported. Almost all the data can be retrieved such as contacts, photos, text messages, call history, WhatsApp messages, Viber messages, videos, audios, documents and etc.
 Download Samsung Galaxy C9 Pro Data Recovery for Windows:
Download Samsung Galaxy C9 Pro Data Recovery for Windows:
 Download Samsung Galaxy C9 Pro Data Recovery for Mac:
Download Samsung Galaxy C9 Pro Data Recovery for Mac:
Steps to Recover Deleted/Lost Data from Samsung Galaxy C9 Pro
Step 1. Install and Launch the Samsung Galaxy C9 Pro Data Recovery
After downloading and installing this software on the computer, you have to register when you launch Samsung Galaxy C9 Pro Data Recovery trial version and update the version with two ways. Just click the below buttons to free get either of it.
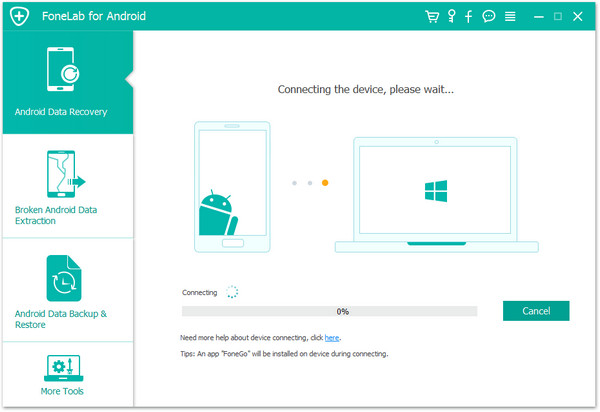
Step 2. Connect Samsung Galaxy C9 Pro to computer
Make a connection between your Samsung Galaxy C9 Pro phone, tablet as well as other Android devices with your Windows PC/Mac by using the digital cable, being ready to recover your lost files.
Step 3. Enable USB Debugging
Here you need to according to your phone’s OS, and follow the below steps to enable USB debugging for your Samsung phone:
1.For Android 2.3 or earlier versions: tap “Settings” > click “Applications” > click “Development” > check “USB debugging”.
2.For Android 3.0 to 4.1: tap “Settings “> click “Developer options” > check “USB debugging”.
3.For Android 4.2 or later versions: tap “Settings” > click “About Phone” > tap “Build number” for about 7 times until getting the note “You are under developer mode”. Go back to “Settings” > click “Developer options” > check “USB debugging”.
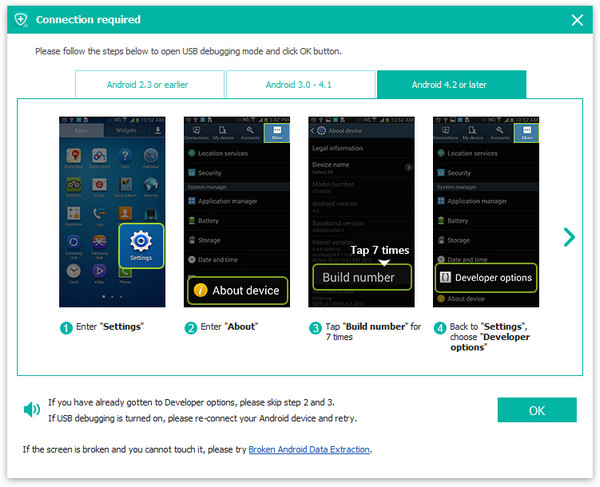
Step 4. Choose the File Type and Scanning Mode to Scan Your Samsung Galaxy C9 Pro Data
After enabled the USB debugging, the program will asked you to choose the file types and scanning mode you wanted, to going to scan for the lost data from your Samsung Galaxy C9 Pro, if confirm, click “Next” > “Start”.
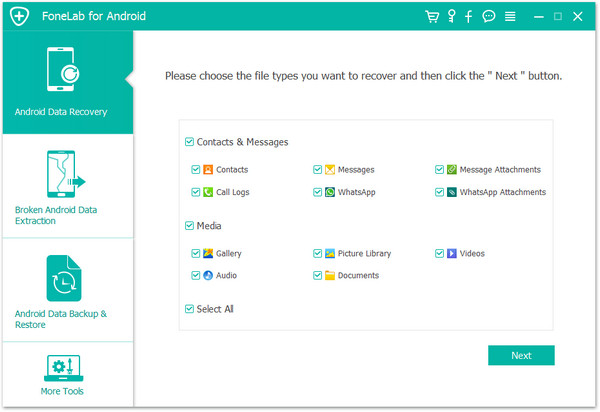
Step 5. Preview and Recover Deleted or Lost Samsung Galaxy C9 Pro Data
Finally, after the scanning is completed, you are allowed to preview the scanning result one by one, just mark the data whose which you wanted in Samsung Galaxy C9 Pro, and simple click on “Recover” to save them back to your computer.