Microsoft has made Windows 10 the finest OS of Windows. Most Windows users would like to upgrade to the new Windows 10. But wait! There are certain limitations and issues you need to subject. Those automatic updates for Home users seems to be a major headache, but one of the biggest issues that users encounter after updating to the Windows 10 is loss of data.
Issues from Forum: Files missing after Windows 10 upgrade
“Did the Windows 10 upgrade and I lost all my data files, music, pictures, documents etc. How can I get them back? My hard drive shows 20 more GB of space but everything is gone that I used or saved on the computer. I did not back up everything since the info I read said I would not loose this information. Is there any way to retrieve it or roll back the hard drive to Windows 7 and retrieve the data I lost?”
“After upgrading to Windows 10 I have lost all my programs and documents, My computer just upgraded from Windows 7 to 10. It happened overnight and I never got any option to preserve my files, it has kept a couple of programs but all of my documents, music and pictures have gone. If I restore to Windows 7 will I get them all back? Or is there some where I can get them back whilst still keeping Windows 10? The problem was someone in my house unplugged my hard disk so my external backup never completed prior to the upgrade commencing.”
The biggest loss of data will be seen in the form of software losses. For example, the Windows 7 desktop gadgets, Windows Media Center and the game Hearts are all expected to be shelved. Luckily, the Windows 10 upgrade will essentially reposition your C drive, which means that many files or folders from your My Documents folder or other similar folders might end up getting misplaced and end up a data loss. But you need to backup your data before upgrading to Windows 10. However, even if you forget to back up your files and misplace something important after an upgrade, all is not lost. If you find that your files are missing after a Windows 10 upgrade, then this post will suggest a few ways, which can help you recover your lost files.
Part 1: 3 Ways to Find Lost Files after the Update to Windows 10
1] Select the search box on the taskbar and search for your files. If you don’t see them and you’re not signed in with a temporary profile, use the troubleshooter to fix problems with Search. In the search box on the taskbar, type indexing, and then select Indexing Options. Select the Advanced button to view more options, then select the Troubleshoot search and indexing link and follow the steps.
2] If you still can’t find your files, you may need to restore them from a backup. In the search box, type Backup and restore. Open Backup and Restore, and then select Restore my files. Follow the instructions to restore your files. Sometimes you can recover a file by creating a new one with the same name and file type. After you’ve created the new file, select Properties, select the Previous Versions tab, and then choose the file version to restore.
3] You may want to also check if your files are stuck in some disabled administrator account. Maybe after the upgrade, the files were moved to an admin account which may have now been disabled. To check this, type Computer Management is the taskbar search and open it. Click on System Tools > Local Users and Groups > Users.
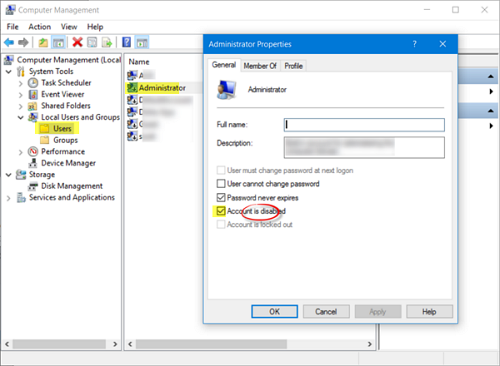
Now see if you see any Administrator account which has an arrow pointing downwards. This means that the account has been disabled. Double-click on it open its Properties box and uncheck the Account is disabled check box. Click Apply/OK and exit.
Restart your computer, log in with this account and see if you can find the files.
Part 2: Use the Best Data Recovery Software for Windows 10 Upgrade
If you still can not recover your files using the above methods, i suggest you to use an easy way like directly adopt an professinal Data Recovery for Windows 10 upgrade to recover your lost files.
Jihosoft File Recovery is an exciting data recovery tool for Windows 10/8.1/8/7/Vista/Xp that makes life much simpler for you. It helps you get rid of all your data loss issues, that too across all devices. Using the software allows you to recover data from different file systems such as NTFS, Fat32, Fat16 and exFAT. It also makes it possible to recover data that was lost by because you pressed the Shift + Del buttons by mistake or accidentally cleared your Recycle Bin.
Furthermore, even if your device ends up becoming corrupt or you lose data due to invalid partitions, damaged drives or formatting, using the software still allows you to bring it all back. Using this Windows 10/8.1/8/7/Vista/Xp Data Recovery means that you can also recover all types of data, right from image, video and audio files to documents, emails and archives. Better yet, the software comes with an exciting preview and recover feature, which lets you preview your lost data, and only recover the items that you really need. And the following steps will tell you the steps to recover lost files on Windows 10.
Steps to Recover Lost Files from Windows 10 Automatic Upgrade
Once Windows 10 deleted all your files unexpectedly, feel free to download the file recovery software, which enables users to recover lost files or restore deleted files including documents, pictures, music and some other personal files on a computer in three steps. Learn from the following guide.
Step1. Launch Data Recovery for Windows 10 and select the file types you want to recover. Then click “Next” button to move to the next step.
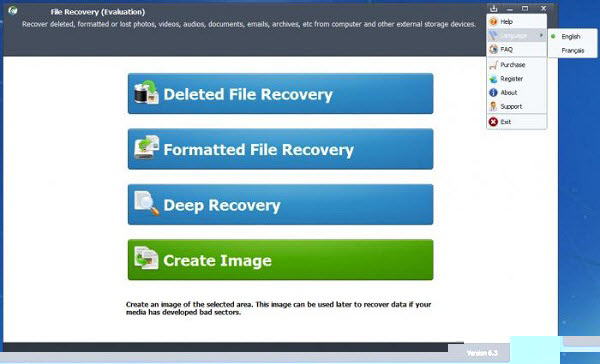
Step2. Select the disk where you lost your data and click “Scan” button
Step3. The last step is to simply click on “Start” to kick-start the search and recovery process. Once the scan is complete, the software will show you all files that can be recovered. You need to mark the files that you want to recover and click on the Recover button.
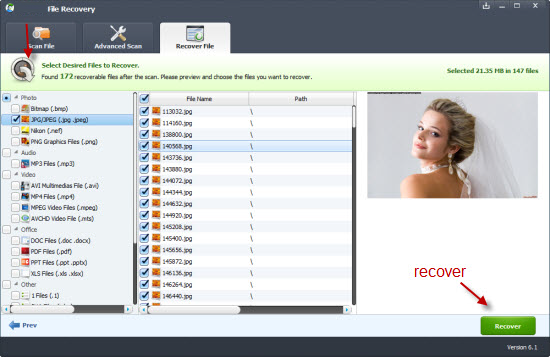
Resources:
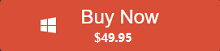 $49.95 For Lifetime Use, Free Upgrade, 30 Days Money Back Guarantee
$49.95 For Lifetime Use, Free Upgrade, 30 Days Money Back Guarantee

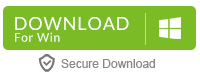
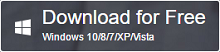 11.6MB, 100% Clean
11.6MB, 100% Clean
